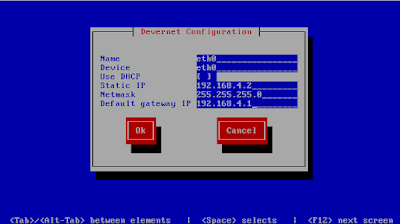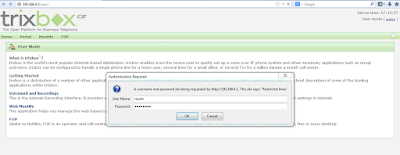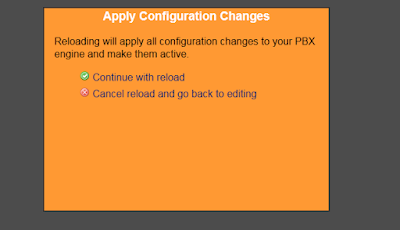Dalam kegiatan uji kompetisi merancang bangun dan mengkonfigurasi sebuah wifi router berfungsi sebagai Gateway Internet , Web Proxy , DHCP Server dan Firewall
Alat dan Bahan :
- Koneksi Internet
- Routerboard
- PC Client / Laptop
- Kabel Jaringan
- Acsess Point
- Pertama kita masuk ke setingan tp-link dan mengubah network Lan menjadi satu sabnet dengan wifi yang ingin kita tembak misal : 192.168.43.xx lalu save dan setingan ip di laptop di samakan satu sabnet dengan perangkat Acsess Point
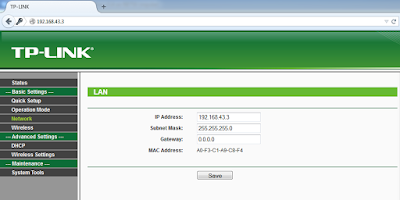
- Setelah itu masuk ke setingan wireless - wireless mode lalu pilih client seperti gambar di bawah ini
- Lalu scrol ke bawah klik survey pilih hotspot yang akan kita tembak tadi lalu klik connect setelah itu klik save
- Lalu setingan ip di laptop harus satu sabnet dengan perangkat , misalnya seperti gambar di bawahini
- Setelah itu klik ok pada setingan ip dan secara otomatis laptop kita /client terkoneksi dengan internet
- Pembuktiannya kita bisa ping di cmd seperti gambar dibawah ini
- Setelah itu pindah kabel yang tersambung di laptop kita ke dalam port Routerborad di ether1 dan port ether2 di sambungkan ke dalam laptop kita
- Lalu kita buka winbox klik neighboard tunggu hingga muncul mac address perangkat lalu klik mac address tersebut setelah itu klik connect seperti gambar dibawah ini
- Setelah masuk pertama kita beri nama pada interface dengan memberikan comment dengan cara klik salah satu ether lalu tekan tombol c , seperti gambar dibawah ini
- Lalu kita masuk ke setingan ip - dhcp client lalu klik + dan interface pilih ether1 lalu klik Apply , dhcp client berfungsi untuk memberikan ip secara otomatis dari Acsess Point
- Lalu tambahkan ip ether2 dengan cara klik + di setingan ip - addresess lalu berikan ip terserah anda klik interface ether2 seperti gambar dibawah ini
- lalu masuk setingan ip - dns lalu klik settings dan berikan dns pertama ip gateway ether1 dan kedua bisa ditambahkan dns telkom seperti gambar dibawah ini setelah itu klik ok
- lalu kita masuk ke setingan firewall , ip - firewall lalu klim + dan isikan seperti gambar dibawah ini lalu klik Action pilih Masquerade setelah itu klik ok
- setelah itu kita uji coba apakah sudah tersambung dalam internet dengan cara klik New Terminal lalu ping 8.8.8.8 , jika berhasil akan seperti gambar dibawah ini
- Lalu kita berikan dhcp server agar client mendapat ip secara otomatis dengan cara, klik ip - dhcp server lalu klik dhcp setup pilih dhcp server interface ether2 seperti gambar dibawah ini lalu klik next sampai selesai
- Lalu akan muncul seperti gambar dibawah ini
- Setelah itu setingan ip di laptop di buat otomatis seperti gambar dibawah ini
- jika berhasil akan menjadi seperti gambar dibawah ini
- Lalu kita bisa tes dengan ping di cmd seperti gambar dibawah ini
- Setelah itu kita membuat web proxy dengan cara klik ip - web proxy lalu klik web proxy setings lalu kita centang Enabled seperti gambar dibawah ini
- Setelah itu klik Access isi seperti gambar dibawah ini , Dst Host di isi situs yang akan kita block misal saya block *detik.com lalu klik ok
- Setelah itu kita masuk ke firewall - nat dan tambahkan seperti gambar dibawah ini
- Lalu pada Action pilih Redirect dan To Ports di isi 8080 lalu klik ok
- Setelah itu akan muncul seperti gambar di bawah ini
- Lalu kita coba apakah web proxy kita sudah berhasil atau tidak , pertama buka browser dan ketikan di address bar detik.com , jika muncul seperti gambar dibawah ini berarti sudah berhasil
- Jika web proxy sudah berhasil kita bisa membuat schedule dengan langkah pertama yaitu
- Klik system - script dan isikan seperti gambar dibawah ini untuk membuat nat mati lalu klik ok
- Lalu kita buat untuk menghidupkan nat seperti gambar dibawah ini lalu klik ok
- Setelah itu kita coba dengan cara klik mematikan nat lalu klik Run Script , jika di firewall seperti gambar dibawah ini berarti berhasil
- Lalu kita coba yang menhidupkan nat seperti cara di atas
- lalu kita masuk ke system - sceduler dan klik + pertama kita buat penjadwalan yang mematikan nat isikan seperti gambar dibawah ini , On Event harus disamakan name yang sudah di buat di name script tadi lalu Start Time di isi jam berapa kita akan mematikan nat kita misal saya beri jam 15
- lalu kita buat satu lagi sebagai menghiudupkan nat seperti cara di atas
- Setelah itu kita coba tes dengan cara jam kita ubah , jam saya ubah di mode mematikan nat yaitu pada jam 15 lalu apply , jika berhasil akan seperti gambar dibawah ini
- Lalu kita coba yang mode menghidupkan nat saya buat pada jam 07.00
- Selesai
Semoga Bermanfaat...
 RSS Feed
RSS Feed Twitter
Twitter 4:51 AM
4:51 AM
 Alvian
Alvian